How to Organize Uploaded Files on Google Drive
Google Drive is a fantastic productivity and collaboration tool. Once you lot start using information technology a lot, nonetheless, it becomes difficult to go along everything organized.
Thankfully, Google Drives offers many means to make it like shooting fish in a barrel to observe what you lot're looking for. Hither'due south a guide to organizing Google Bulldoze to reduce wasted fourth dimension looking for data.
ane. Bones Google Drive Setup and Adding Files
Like standard file explorers, Google Drive allows you to organize your files using folders, which is handy if you're working on distinct projects. What makes this a little complicated, though, is that your files can originate from two unlike sources.
You'll encounter these listed in the sidebar on the Google Drive web app. My Drive holds files you lot've saved to Drive, while Shared with me collects content others invited y'all to admission on Drive. These might include team collaboration folders, public Drive folders used for distribution, and similar.
Y'all'll also see Computers hither if you use Google Drive'southward backup feature, only that's a split up function, so it doesn't really utilise now.
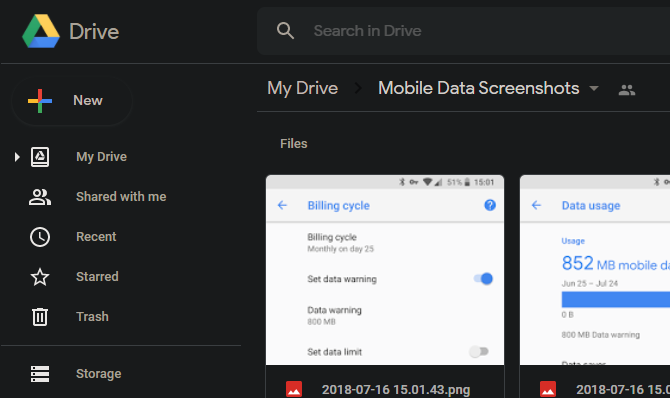
A file you desire to find could potentially be under either of those categories, making it hard to locate via browsing. To simplify this, y'all tin can add shortcuts to shared files or folders to your ain Drive. Do this by clicking and dragging a file to My Drive on the sidebar, or right-click information technology and choose Add together shortcut to Drive. You tin can place the shortcut anywhere you desire in your ain Drive.
The file will stay in its original location, simply the shortcut in your Drive allows you to easily access information technology from your ain hierarchy. This keeps y'all from having to wade through shared data.
2. Sort past Date and Other Factors
This is a basic tip, but information technology bears explaining considering information technology might not exist immediately clear where to notice it. You'll detect the option to change file sorting on the top-right of the current file view. Information technology appears as the electric current sorting method, such equally Proper noun.
Click this text to set a different sorting method, such as Terminal modified or Terminal opened by me. Utilize the pointer to alter betwixt ascending and descending sort too.
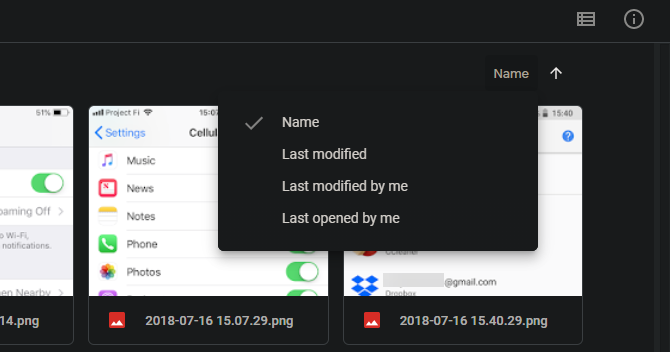
While elementary, this is a handy way to rapidly make sense of a folder with hundreds of files.
iii. Select Files Faster
Like many file explorers, Google Drive lets you use Shift and Ctrl in combination with clicks, as well as click-and-drag, to select multiple files.
Hold Ctrl and click multiple files to select them all. To select files that are in a row, click the first ane, then click the last one while holding Shift. Clicking and dragging is an easy alternative to this if you prefer.
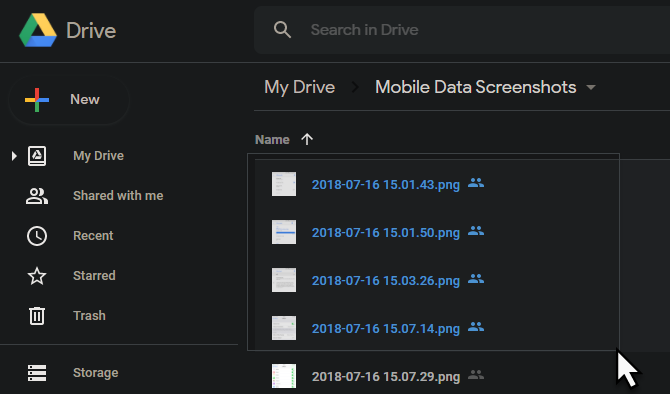
Keep in mind that you tin can change the file view using the button in the elevation-right, which appears above the sorting choice and next to the Info icon. Use it to change between listing and grid views, which can arrive easier to select a group of files.
Searching for a file using the search bar at the elevation of the screen is the best fashion to find something you've lost. Using the avant-garde tools that are only a couple of clicks away makes it fifty-fifty more constructive.
When you click on the search bar, y'all can select a file type, such as PDFs or Spreadsheets, to show only files of that kind.
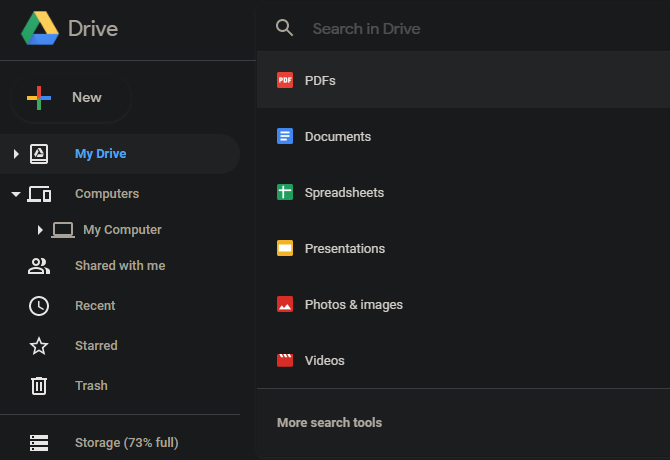
You'll notice that when yous click one of these, type:presentation or similar will appear in the search bar. To get more specific, try entering a search term alongside the type. This makes it easy to narrow your search if you know what kind of content you're looking for.
In improver, you lot tin can click More than search tools at the bottom of the file type selection menu (or the small arrow to the right of the search box) to see avant-garde search options. These permit you drill down past criteria similar date modified, owner, and who it was shared with.
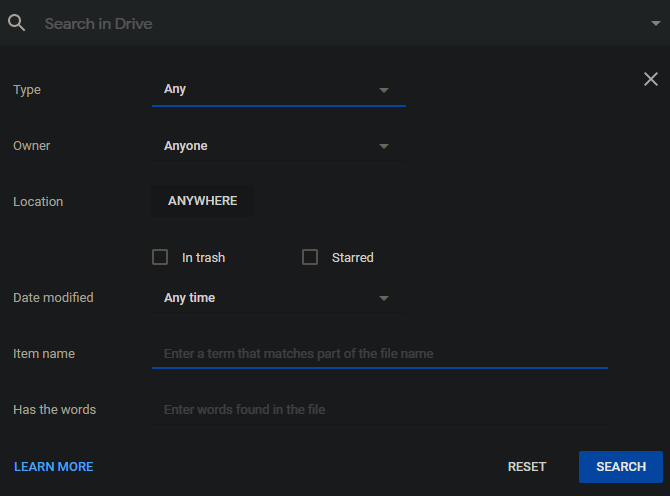
If you shop a ton of files in Bulldoze and don't remember where y'all put most of them, search will become your best friend.
5. Employ Colors and Stars to Create Categories
While you tin can create deep hierarchies of folders, sometimes information technology's easier to utilize a more than visual arrangement. By right-clicking on a folder, you tin select Change color and make information technology easier to identify at a glance.
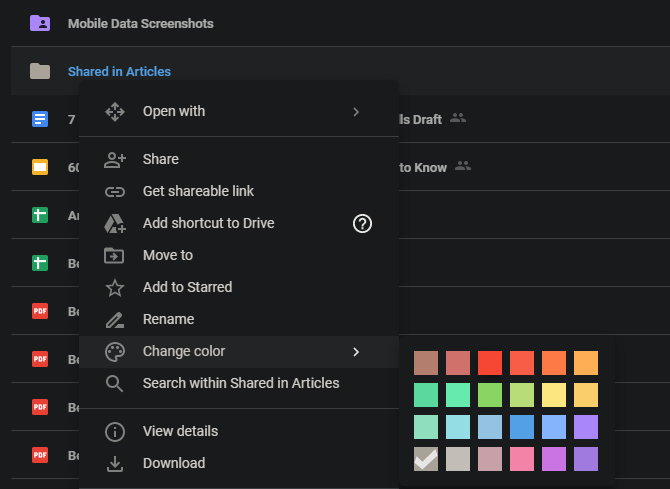
Instead of the standard (and boring) gray for everything, a brightly colored folder is much easier to spot among the masses of other folders in your Drive. Try applying color to just your virtually important folders, or using a colour scheme for like types of content.
As a like step, you lot tin can also star items by selecting Add to Starred in the right-click menu. To meet every file and folder that you lot've starred, click Starred in the left card. Reserve stars for your virtually important data and you'll always know where to wait for them.
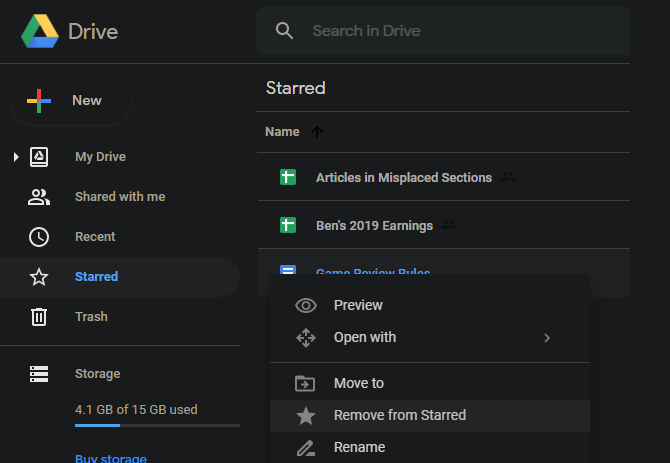
6. Preview Documents to Scan Them Quickly
Want a quick reminder of what's in a file so you tin can be sure y'all take the correct i? This is where the preview button comes in handy. Select a file, then click the eye icon at the meridian-correct in the toolbar that appears. This will generate a quick preview so you can expect over the file without fully opening it.
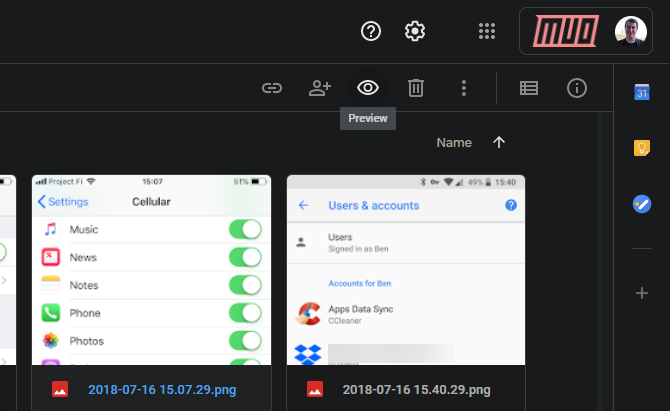
This can take a second to load merely is withal faster than opening the file entirely. If you tin edit the file you've previewed (such as Google Docs documents or spreadsheets) you lot'll see an Open up with [app] link at the top.
7. Cheque Revision and Edit Histories From My Drive
For files that you own in Drive, you can check past versions and run across who has made changes to the file. Right-click on something and cull Manage versions to review (and download) older versions of that file, as well as uploading a new one.
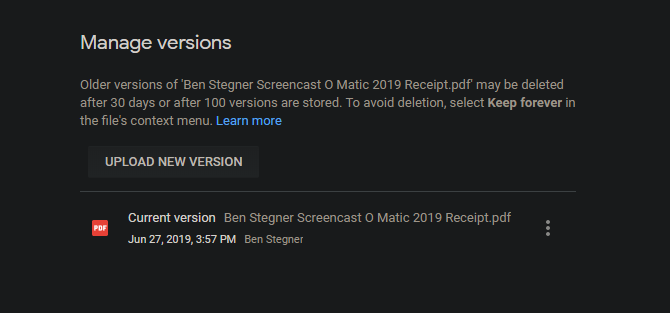
Meanwhile, correct-click a file and cull View details to open a panel on the correct with information about the file. Switch to the Activity tab to see what'south happened with it recently, such as people making changes or sharing the document.
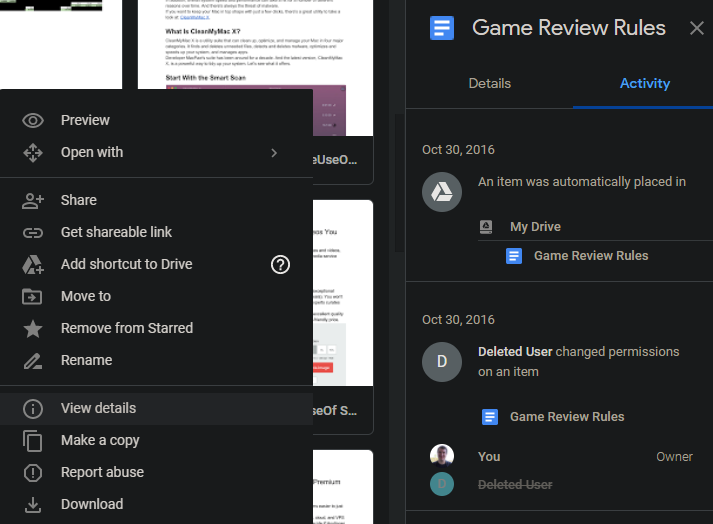
8. Effort Apps to Aid You Organize Farther
If the congenital-in controls aren't enough, you lot can as well connect third-party apps to Google Bulldoze for more functionality. To scan these, right-click on a file and choose Open up with > Connect more than apps.
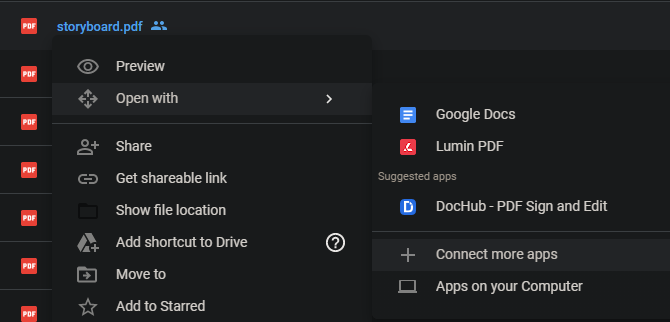
This volition open the marketplace, where you tin can browse add-ons that work with Google Drive. Have a look through them and see if you lot observe any of them enticing. To go you started, have a wait at our list of the best tools for Google Drive.
9. Mini-Tips for Bulldoze Organization
We leave you with a series of smaller tips that can also help yous organize the contents of your Drive:
- Effort using emoji in your folder names. On Windows, press Win + Period to enter an emoji, which piece of work in Google Drive folder names. Paired with folder colors, these can be a help to those who are highly visual.
- Employ hashtags equally makeshift tags. Google Drive doesn't accept a proper tagging feature, so you tin can make your own using hashtags. While non officially supported, adding #Important or #Finance to pertinent documents lets you run across everything in one identify with a quick search.
- Employ smart naming conventions. If y'all want files to always announced in a certain order, use 001 or similar at the start of their names for easy organization. Also, be sure to keep file names short plenty to brand them manageable, only don't forget to include keywords that volition brand them easy to find in searches downward the route.
Constructive Google Drive Organization Is Essential
Now you know some of the all-time ways to keep everything in your Google Drive under control. Keeping your files easy to access is vital, especially when you accept hundreds of files scattered beyond dozens of folders.
To primary Google Drive, you should also know how to gear up common problems with the software.
Near The Writer
Source: https://www.makeuseof.com/tag/organize-google-drive-like-pro/

0 Response to "How to Organize Uploaded Files on Google Drive"
Post a Comment